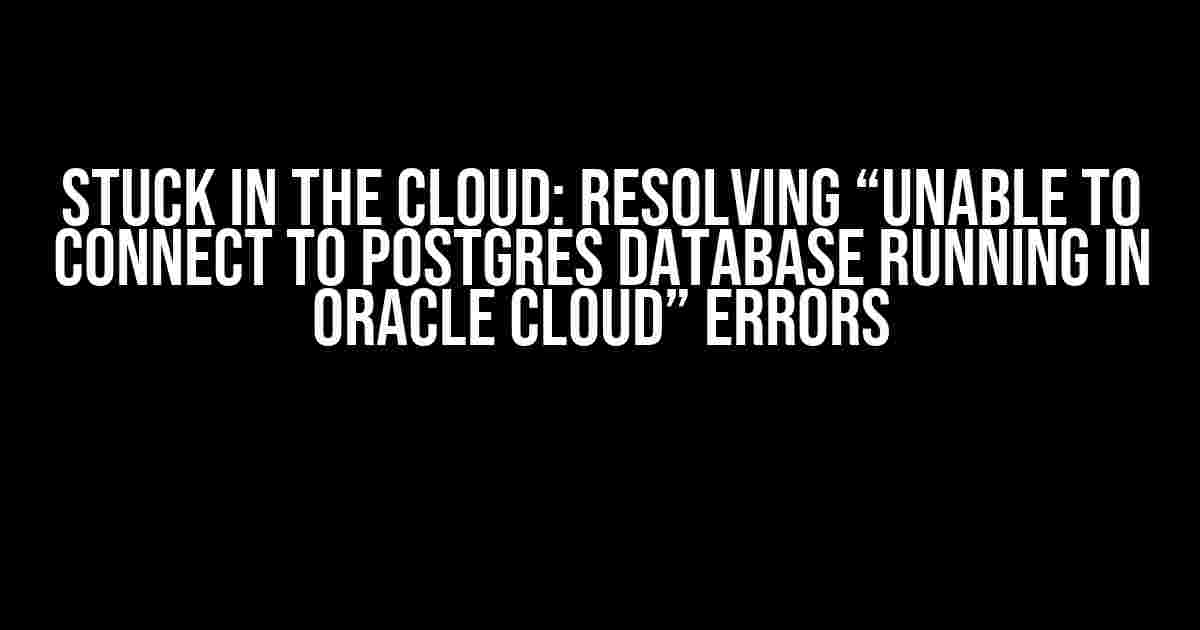If you’re reading this, chances are you’re frustrated. You’ve set up a Postgres database in Oracle Cloud, but for some reason, you’re unable to connect to it. You’ve double-checked your credentials, verified your instance is running, and even consulted the Oracle Cloud documentation, but still, the connection refuses to establish. Fear not, dear reader! This article will guide you through the troubleshooting process, helping you identify and resolve the underlying issues.
Understanding the Error
Before diving into the solution, let’s take a moment to understand the error message. When you’re “unable to connect to Postgres database running in Oracle Cloud,” it usually indicates one of the following:
- The database instance is not running or is not in a state that allows connections.
- The credentials provided are invalid or incorrect.
- The network configuration or firewall rules are blocking the connection.
- There are issues with the Postgres configuration or database itself.
Verify Database Instance Status
The first step is to ensure your database instance is running and in a state that allows connections. Log in to your Oracle Cloud account and navigate to the Database Console. Check the status of your database instance:
- Click on the “database” tab and select your instance from the list.
- Verify the instance status. It should be “running” or “available.”
- If the instance is not running, start it by clicking the “start” button.
If your instance is running, but you’re still unable to connect, proceed to the next step.
Validate Credentials
Double-check your credentials to ensure they are correct and valid:
- Verify the username and password used to connect to the database.
- Check the database name, hostname, and port number in your connection string.
- Make sure you’re using the correct SSL mode (if SSL is enabled).
If you’re using an OCI wallet or credentials file, ensure it’s correctly configured and up-to-date.
Network Configuration and Firewall Rules
Oracle Cloud has strict network security policies in place. You need to configure your network settings to allow incoming connections to your database instance:
Security Lists
Create a security list that allows incoming traffic on the port used by your Postgres database (default is 5432):
- Navigate to the “Networking” tab in the Oracle Cloud Console.
- Click on “Security Lists” and create a new security list.
- Add a new rule with the following settings:
- Protocol: TCP
- Source: Anywhere (or specify the IP address range)
- Destination Port Range: 5432 (or the port your database is using)
- Save the security list and associate it with your subnet.
Network Security Groups
Network Security Groups (NSGs) provide an additional layer of security. Create an NSG that allows incoming traffic on the Postgres port:
- Navigate to the “Networking” tab in the Oracle Cloud Console.
- Click on “Network Security Groups” and create a new NSG.
- Add a new rule with the following settings:
- Protocol: TCP
- Source: Anywhere (or specify the IP address range)
- Destination Port Range: 5432 (or the port your database is using)
- Save the NSG and associate it with your subnet.
If you’ve configured both security lists and NSGs, ensure they’re correctly associated with your subnet and database instance.
Postgres Configuration and Database Issues
Now that we’ve ruled out network and credential issues, let’s focus on the Postgres configuration and database itself:
Postgres Configuration
Check the Postgres configuration file (postgresql.conf) to ensure it’s correctly configured:
sudo cat /var/lib/postgres/data/postgresql.conf
Verify the following settings:
- listen_addresses = ‘*’ (or specify the IP address)
- port = 5432 (or the port your database is using)
- max_connections = a suitable value (e.g., 100)
If you’ve made changes to the configuration file, restart the Postgres service:
sudo service postgresql-12 restart
Database Issues
There might be issues with the database itself, such as disk space or corruption. Check the database logs for errors:
sudo cat /var/lib/postgres/data/log/postgres.log
Look for error messages indicating disk space issues or corruption. If you suspect disk space issues, increase the storage capacity or clean up unnecessary data. If you suspect corruption, consider running a database check and repair tool like pg_checksums.
Troubleshooting Tools and Commands
Oracle Cloud provides several tools and commands to help you troubleshoot connection issues:
Oracle Cloud CLI
The Oracle Cloud CLI can be used to check the database instance status, security lists, and NSGs:
oci db instance get --instance-id <instance-id> oci network security-list get --security-list-id <security-list-id> oci network network-security-group get --network-security-group-id <network-security-group-id>
Postgres Commands
The following Postgres commands can help you diagnose connection issues:
psql -U <username> -h <hostname> -p <port> -d <database> -W pg_stat_activity pg_stat_replication
The first command attempts to connect to the database using the specified credentials and configuration. The second and third commands provide information about active connections and replication.
Conclusion
Resolving “unable to connect to Postgres database running in Oracle Cloud” errors can be a challenging task. By following this comprehensive guide, you should be able to identify and resolve the underlying issues. Remember to:
- Verify the database instance status and credentials.
- Configure network security lists and NSGs correctly.
- Check the Postgres configuration and database for issues.
- Utilize troubleshooting tools and commands provided by Oracle Cloud and Postgres.
By methodically eliminating potential causes, you’ll be able to establish a secure and reliable connection to your Postgres database running in Oracle Cloud.
| Troubleshooting Step | Description |
|---|---|
| Verify Database Instance Status | Ensure the database instance is running and in a state that allows connections. |
| Validate Credentials | Double-check the username, password, and connection string. |
| Network Configuration and Firewall Rules | Configure security lists and NSGs to allow incoming connections. |
| Postgres Configuration and Database Issues | Check the Postgres configuration file and database for issues. |
| Troubleshooting Tools and Commands | Utilize Oracle Cloud CLI and Postgres commands to diagnose connection issues. |
Remember to bookmark this article for future reference, and happy troubleshooting!
Frequently Asked Question
Are you stuck with errors while trying to connect to your Postgres database running in Oracle Cloud? Worry not, we’ve got you covered! Here are some frequently asked questions and their answers to help you troubleshoot the issue:
Q1: Is my Postgres database instance running?
Make sure your Postgres database instance is up and running. Check the Oracle Cloud Console to see if your instance is in a running state. If it’s not, try starting it and then try connecting again.
Q2: Are my database credentials correct?
Double-check your database username, password, and dbname. Make sure you’re using the correct credentials and that your password is not expired. Try resetting your password if you’re unsure.
Q3: Is my security list configured correctly?
Verify that your security list allows incoming traffic on the Postgres port (usually 5432). Check the Oracle Cloud Console to ensure that your security list is configured correctly and that the rule is enabled.
Q4: Are my network configurations correct?
Check your network configurations, including your subnet, route table, and network ACLs. Ensure that they are correctly configured to allow traffic to and from your Postgres instance.
Q5: Is my Postgres instance reachable from my application?
Verify that your Postgres instance is reachable from your application. Try pinging the instance’s public IP address or hostname to ensure it’s accessible. Also, check your application’s logs for any connection errors.