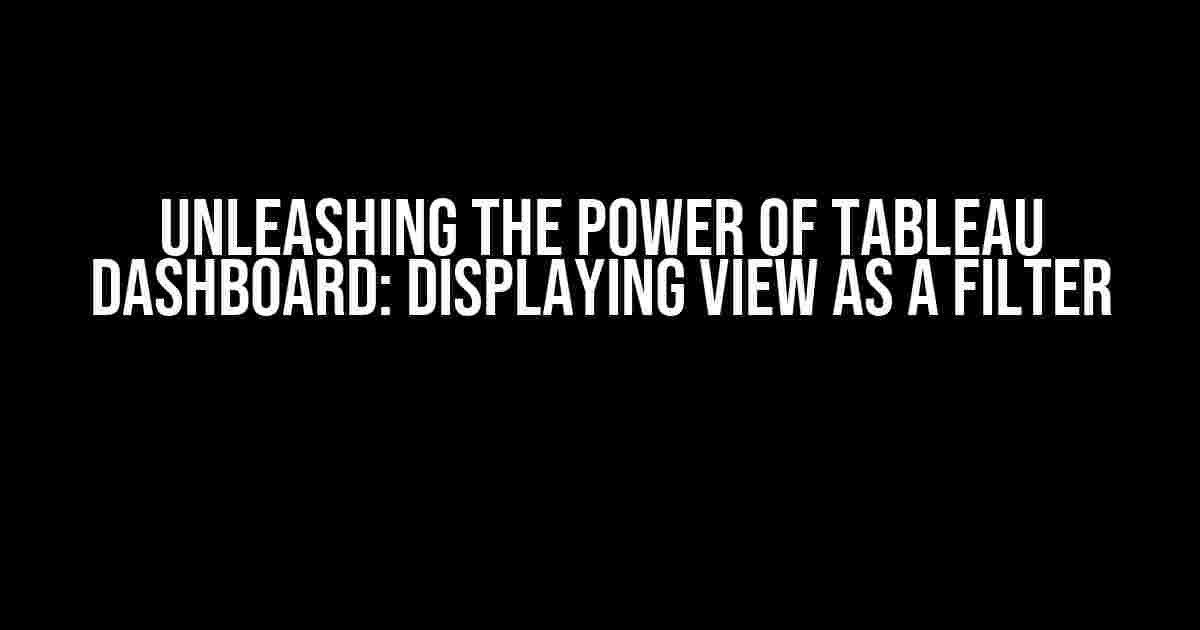Are you tired of sifting through endless data to find the insights you need? Do you want to revolutionize the way you interact with your data? Look no further! In this article, we’ll delve into the world of Tableau Dashboard and explore the incredible feature of displaying a view as a filter. Get ready to take your data analysis to the next level!
What is a Tableau Dashboard?
Before we dive into the juicy stuff, let’s cover the basics. A Tableau Dashboard is a centralized platform that allows you to combine multiple views, charts, and tables into a single, interactive display. It’s like having a command center for your data, where you can monitor, analyze, and explore your data in real-time.
Why Use a Tableau Dashboard?
So, why should you care about Tableau Dashboards? Here are just a few reasons:
- Centralized Data Hub**: A dashboard provides a single location for all your data, making it easy to access and analyze.
- Real-time Insights**: With live data connections, you can monitor changes and trends as they happen.
- Interactive Exploration**: Dashboards allow you to drill down into specific data points, explore relationships, and uncover hidden patterns.
- Collaboration Made Easy**: Share your findings with others, and work together to drive business decisions.
Displaying a View as a Filter: The Game-Changer
Now that we’ve covered the basics, let’s dive into the main event: displaying a view as a filter. This powerful feature allows you to take a single view and use it as a filter for other views on your dashboard. It’s like having a magic lens that focuses your data and reveals new insights.
Why Display a View as a Filter?
So, what’s the big deal about displaying a view as a filter? Here are just a few reasons:
- Dynamic Filtering**: Update your filters on the fly, and see the impact on your data in real-time.
- Reduced Complexity**: Simplify your dashboard by condensing multiple filters into a single, intuitive view.
- Enhanced Exploration**: Use the filtered data to ask new questions, and uncover hidden relationships.
How to Display a View as a Filter in Tableau
Now that we’ve covered the why, let’s get to the how. Follow these step-by-step instructions to display a view as a filter in Tableau:
- Create a New Dashboard**: In Tableau, create a new dashboard or open an existing one.
- Add a View**: Add the view you want to use as a filter to your dashboard. This can be a chart, table, or map.
- Drag the View to the Filters Pane**: Drag the view to the Filters pane, located at the top of the dashboard.
- Right-Click the View**: Right-click the view in the Filters pane, and select “Filter” > “Filter…” from the context menu.
- Select the Filter Option**: In the Filter dialog box, select the “Filter” option, and choose the fields you want to filter on.
- Configure the Filter**: Configure the filter settings, such as the aggregation and filter type.
- Click OK**: Click OK to apply the filter settings.
Voilà! Your view is now a filter, and you can use it to dynamically filter other views on your dashboard.
Examples of Displaying a View as a Filter
Let’s take a look at some real-world examples of displaying a view as a filter:
| Example | Description |
|---|---|
| Regional Sales Dashboard | Use a map view to filter sales data by region, and display the top-selling products in each region. |
| Product Performance Dashboard | Create a bar chart view to filter product data by category, and display the sales performance of each product in that category. |
| Customer Segmentation Dashboard | Use a scatter plot view to filter customer data by demographic characteristics, and display the purchasing behavior of each segment. |
Tips and Tricks
Here are some additional tips and tricks to help you get the most out of displaying a view as a filter:
- Use Multiple Filters**: Combine multiple views as filters to create a powerful, multi-dimensional filtering system.
- Experiment with Filter Types**: Try using different filter types, such as range filters, list filters, or conditional filters, to see what works best for your data.
- Use Data Blending**: Combine data from multiple sources, and use the filtered data to create new insights.
- Visualize the Filtered Data**: Use visualizations, such as heatmaps or treemaps, to display the filtered data and reveal new patterns.
Conclusion
In conclusion, displaying a view as a filter in Tableau Dashboard is a game-changer for data analysis. By following the steps outlined in this article, you can unlock new levels of insight and exploration, and take your data analysis to the next level. Remember to experiment, have fun, and always keep your data at the forefront of your analysis.
Happy Dashboarding!
Thanks for reading! If you have any questions or need further clarification, feel free to ask in the comments below.
// Don't forget to share your own Tableau creations and insights on social media using the hashtag #TableauDashboard
Stay tuned for more Tableau tutorials, tips, and tricks in the future!
Frequently Asked Questions
Get answers to your most pressing questions about Tableau Dashboard and displaying views as filters!
Can I display a view as a filter on a Tableau dashboard?
Yes, you can display a view as a filter on a Tableau dashboard. This is known as a “filter action” and allows users to select specific data points in the view to filter the rest of the dashboard.
How do I create a filter action in Tableau?
To create a filter action, simply drag a sheet to the dashboard, click the down arrow next to the sheet name, and select “Filter…” from the drop-down menu. Then, choose the fields you want to use as filters and specify how you want the filters to be applied.
Can I use multiple views as filters on a single dashboard?
Yes, you can use multiple views as filters on a single dashboard. This allows users to select multiple filters to narrow down the data even further. Just be sure to configure each filter action correctly to ensure the desired behavior.
How do I customize the appearance of a filter view on my dashboard?
You can customize the appearance of a filter view by using formatting options in the Format Pane, such as changing the font, color, and size of the filter labels. You can also use dashboard objects like containers and images to enhance the visual appeal of your filter views.
Can I use filter views to filter data across multiple data sources?
Yes, you can use filter views to filter data across multiple data sources, but this requires a bit more setup. You’ll need to create a data blend or a cross-database join to combine the data from multiple sources, and then configure the filter actions to work across the blended data.