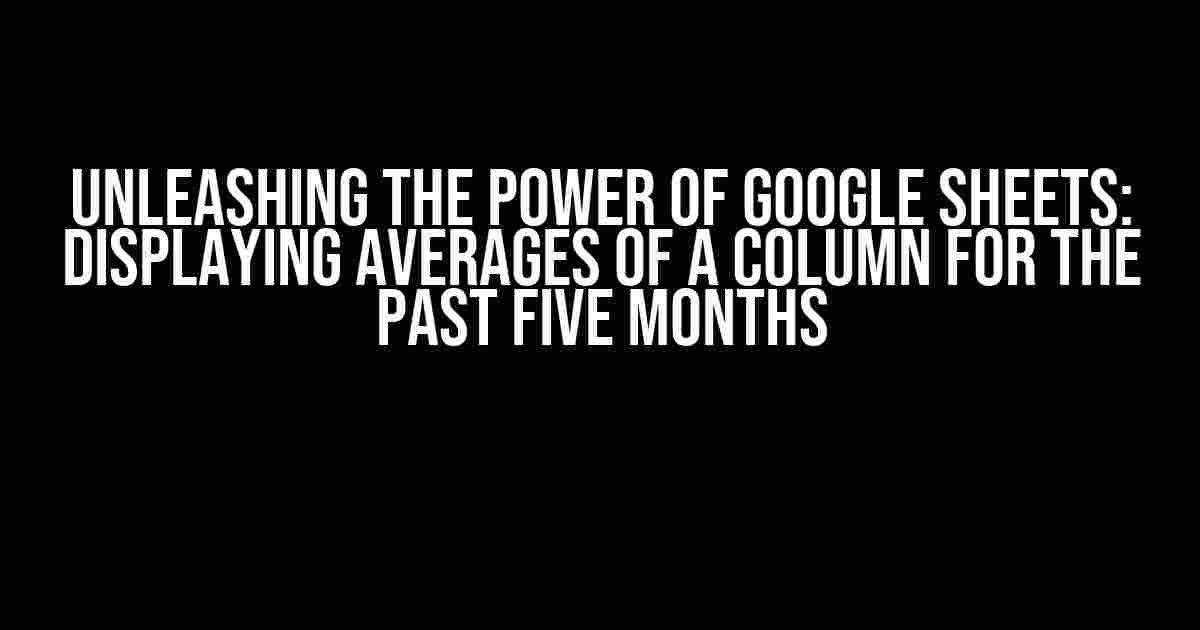Are you tired of sifting through rows and rows of data in Google Sheets, trying to get a sense of the bigger picture? Do you want to uncover hidden trends and patterns in your data, but don’t know where to start? Look no further! In this comprehensive guide, we’ll show you how to display the averages of a column for the past five months in Google Sheets, and unlock the secrets of your data.
Why Display Averages of a Column?
Displaying averages of a column is an essential skill in data analysis, as it allows you to:
- Identify trends and patterns in your data
- Make informed decisions based on historical data
- Compare current performance to past performance
- Highlight areas for improvement
In this article, we’ll focus on displaying averages of a column for the past five months, but the techniques you’ll learn can be applied to any timeframe or dataset.
Preparing Your Data
- Make sure your data is in a table format, with each row representing a single data point and each column representing a field or variable.
- Ensure that your date column is in a format that Google Sheets can recognize, such as MM/DD/YYYY or YYYY-MM-DD.
- Remove any unnecessary columns or rows that might be cluttering your dataset.
Here’s an example of what your data might look like:
| Date | Sales | Region |
|---|---|---|
| 2022-01-01 | 100 | North |
| 2022-01-02 | 120 | South |
| 2022-01-03 | 110 | East |
The Formula: AVERAGEIFS
The AVERAGEIFS function is the perfect tool for calculating averages of a column based on multiple criteria. The syntax for the AVERAGEIFS function is as follows:
AVERAGEIFS(average_range, criteria_range1, criteria1, [criteria_range2], [criteria2], ...)
In our case, we want to calculate the average sales for the past five months. Assuming your sales data is in column B, and your dates are in column A, the formula would look like this:
=AVERAGEIFS(B:B, A:A, ">="&TODAY()-150)
This formula says: “Take the values in column B (sales), and only consider the rows where the date in column A is greater than or equal to today’s date minus 150 days (approximately five months)”
Breaking Down the Formula
Let’s break down the formula into its constituent parts:
B:B: This is the range of cells that we want to average. In this case, it’s the entire column B, which contains our sales data.A:A: This is the range of cells that we want to use as our criteria. In this case, it’s the entire column A, which contains our dates.>=”&TODAY()-150: This is the criteria that we’re applying to our dates. TheTODAY()function returns the current date, and the-150subtracts 150 days from that date. The>=symbol means “greater than or equal to”. So, the criteria is saying “only consider dates that are greater than or equal to today’s date minus 150 days”
Creating a Dynamic Date Range
The formula above uses a static date range (-150 days from today’s date). But what if you want to create a dynamic date range that automatically updates as new data is added to your sheet? You can use the EOMONTH function to achieve this:
=AVERAGEIFS(B:B, A:A, ">="&EOMONTH(TODAY(), -5)+1)
This formula says: “Take the values in column B (sales), and only consider the rows where the date in column A is greater than or equal to the first day of the month, five months ago”. The EOMONTH function returns the last day of the month, so we add 1 to get the first day of the month.
Displaying the Results
Now that we have our formula, we need to display the results in a visually appealing way. You can create a new table or chart to display the average sales for the past five months:
| Month | Average Sales |
|---|---|
| Last 5 Months | =AVERAGEIFS(B:B, A:A, “>=”&EOMONTH(TODAY(), -5)+1) |
Alternatively, you can create a line chart or bar chart to visualize the trend over time:
Tips and Variations
Here are a few tips and variations to take your data analysis to the next level:
- Use the
AVERAGEIFSfunction to calculate averages for different regions or categories. - Use the
INDEXandMATCHfunctions to display the top-performing regions or categories. - Use conditional formatting to highlight trends and patterns in your data.
- Use Google Sheets add-ons like Google Data Studio or Power Tools to create more advanced visualizations and dashboards.
Conclusion
Displaying averages of a column for the past five months is just the beginning of what you can do with Google Sheets. By mastering the AVERAGEIFS function and applying it to your data, you can unlock new insights and trends that will take your business to the next level. Remember to stay creative, stay curious, and always keep exploring!
Frequently Asked Question
Get to know the secrets of displaying averages of a column for past five months in Google Sheets with these frequently asked questions!
How do I display averages of a column for the past five months in Google Sheets?
To display averages of a column for the past five months in Google Sheets, you can use the AVERAGEIFS function in combination with the EOMONTH function. The formula would be: `=AVERAGEIFS(range, criteria_range, “>=”&EOMONTH(TODAY(),-5), criteria_range, “<="&EOMONTH(TODAY(),-1))`. This formula calculates the average of a range of cells within the last five months.
How do I enter the formula to calculate the average of the past five months?
To enter the formula, follow these steps: select the cell where you want to display the average, type `=AVERAGEIFS(`, select the range of cells you want to average, type a comma, select the criteria range (e.g., dates), type a comma, type `”>=”&EOMONTH(TODAY(),-5)`, type a comma, type `criteria_range`, type a comma, type `”<="&EOMONTH(TODAY(),-1)`, and finally, close the parentheses. Press Enter to calculate the average!
What is the EOMONTH function used for in the formula?
The EOMONTH function returns the last day of the month, a specified number of months before or after a date. In this case, `EOMONTH(TODAY(),-5)` returns the last day of the month five months ago, and `EOMONTH(TODAY(),-1)` returns the last day of the previous month. These dates are used as criteria to filter the data and calculate the average for the past five months.
Can I display the average for a specific column or range of cells?
Absolutely! You can modify the formula to specify the exact range of cells or column you want to average. For example, if you want to average column B, you can replace `range` with `B:B` or `B2:B100` if you want to average a specific range of cells in column B.
Is it possible to display the average for the past five months in a chart or graph in Google Sheets?
Yes, you can display the average for the past five months in a chart or graph in Google Sheets! Simply create a chart, select the range of cells containing the average values, and customize the chart to your liking. You can also use the `QUERY` function to create a table with the average values for each month and then chart that table.