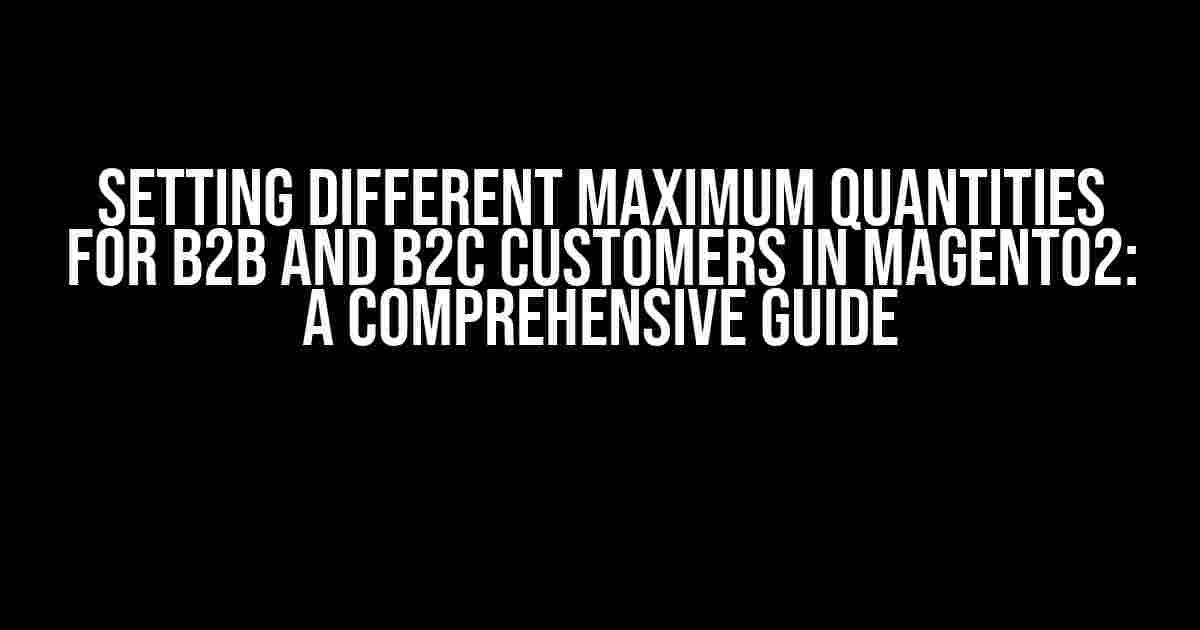As an e-commerce business owner, you understand the importance of catering to different customer segments. One crucial aspect of this is setting maximum quantities for different customer groups. In Magento2, you can set distinct maximum quantities for B2B (Business-to-Business) and B2C (Business-to-Consumer) customers. In this article, we’ll delve into the world of Magento2 and explore how to set different maximum quantities for these two customer segments.
Understanding the Requirement
Before we dive into the technical aspect, let’s understand why setting different maximum quantities is essential for B2B and B2C customers.
In a B2B scenario, businesses typically purchase products in bulk, whereas B2C customers buy in smaller quantities. By setting a higher maximum quantity for B2B customers, you can encourage them to purchase more products, increasing average order value and boosting revenue. On the other hand, setting a lower maximum quantity for B2C customers helps prevent over-purchasing and reduces the likelihood of returns.
Preparation is Key
Before you start configuring maximum quantities, ensure you have the necessary Magento2 extensions and settings in place.
- Make sure you have the Magento2 B2B extension installed and configured. This extension provides features specifically designed for B2B commerce, including customer segmentation and role-based permissions.
- Verify that you have created separate customer groups for B2B and B2C customers in the Magento2 admin panel. You can do this by going to
Customers > Customer Groups.
Setting Maximum Quantities via Catalog Rules
In Magento2, you can set maximum quantities using catalog rules. Follow these steps to create separate catalog rules for B2B and B2C customers:
- Log in to the Magento2 admin panel and navigate to
Catalog > Catalog Rules. - Click the
Add New Rulebutton to create a new catalog rule. - In the
Rule Informationsection, enter a name and description for the rule. For example, “B2B Maximum Quantity Rule” or “B2C Maximum Quantity Rule”. - In the
Rule Conditionssection, select the customer group for which you want to apply the maximum quantity. For B2B customers, select the B2B customer group, and for B2C customers, select the B2C customer group. - In the
Actionssection, select theSet Maximum Qtyaction. - In the
Set Maximum Qtysection, enter the maximum quantity value for the selected customer group. For example, set a maximum quantity of 100 for B2B customers and 5 for B2C customers. - Click the
Save and Applybutton to save the catalog rule.
Example Catalog Rule for B2B Customers
Rule Name: B2B Maximum Quantity Rule Description: Set maximum quantity for B2B customers Rule Conditions: - Customer Group is B2B Actions: - Set Maximum Qty: 100
Example Catalog Rule for B2C Customers
Rule Name: B2C Maximum Quantity Rule Description: Set maximum quantity for B2C customers Rule Conditions: - Customer Group is B2C Actions: - Set Maximum Qty: 5
Setting Maximum Quantities via Product Attributes
In addition to catalog rules, you can set maximum quantities using product attributes. This approach allows you to set maximum quantities at the product level, giving you more granular control over product availability.
- Navigate to
Catalog > Productsand select the product for which you want to set a maximum quantity. - In the
Product Informationsection, click theAdvancedtab. - In the
Advancedtab, click theCustomizable Optionssection. - Click the
Add New Optionbutton to create a new custom option. - In the
Option Informationsection, enter a title and description for the custom option. For example, “Maximum Quantity for B2B Customers” or “Maximum Quantity for B2C Customers”. - In the
Option Valuessection, enter the maximum quantity value for the selected customer group. For example, set a maximum quantity of 100 for B2B customers and 5 for B2C customers. - Click the
Savebutton to save the custom option.
Example Custom Option for B2B Customers
Option Title: Maximum Quantity for B2B Customers Option Description: Set maximum quantity for B2B customers Option Value: - 100
Example Custom Option for B2C Customers
Option Title: Maximum Quantity for B2C Customers Option Description: Set maximum quantity for B2C customers Option Value: - 5
Setting Maximum Quantities via Module Configuration
If you prefer a more centralized approach, you can set maximum quantities using a custom module configuration.
- Create a custom module in Magento2 using a module creator tool or by manually creating the necessary files.
- In the module’s
config.xmlfile, add the following code to set maximum quantities for B2B and B2C customers:
“`xml
<config xmlns:xsi=”http://www.w3.org/2001/XMLSchema-instance” xsi:noNamespaceSchemaLocation=”urn:magento:framework:ObjectManager/etc/config.xsd”>
<type name=”Magento\Catalog\Model\Product”>
<arguments>
<argument name=”max_qty_b2b” xsi:type=”number”>100</argument>
<argument name=”max_qty_b2c” xsi:type=”number”>5</argument>
</arguments>
</type>
</config>
“` - In the module’s
etc/events.xmlfile, add the following code to listen to thecatalog_product_load_afterevent:
“`xml
<config xmlns:xsi=”http://www.w3.org/2001/XMLSchema-instance” xsi:noNamespaceSchemaLocation=”urn:magento:framework:Event/etc/events.xsd”>
<event name=”catalog_product_load_after”>
<observer name=”max_quantity_observer” instance=”Vendor\Module\Observer\MaxQuantityObserver” />
</event>
</config>
“` - In the module’s
Observer/MaxQuantityObserver.phpfile, add the following code to set the maximum quantity based on the customer group:
“`php
<?php
namespace Vendor\Module\Observer;use Magento\Framework\Event\ObserverInterface;
use Magento\Framework\Event\Observer;
use Magento\Catalog\Model\Product;class MaxQuantityObserver implements ObserverInterface
{
public function execute(Observer $observer)
{
$product = $observer->getEvent()->getProduct();
$customerGroup = $product->getCustomerGroup();if ($customerGroup->getId() == 1) { // B2B customer group
$product->setMaxQty(100);
} elseif ($customerGroup->getId() == 2) { // B2C customer group
$product->setMaxQty(5);
}
}
}
“` - Enable the custom module in the Magento2 admin panel by going to
Stores > Configuration > Advanced > Developer > Module Output.
Conclusion
Setting different maximum quantities for B2B and B2C customers in Magento2 is a crucial aspect of catering to diverse customer segments. By using catalog rules, product attributes, or a custom module configuration, you can ensure that you’re providing the right products in the right quantities to the right customers. Remember to test your configuration thoroughly to ensure that it’s working as expected.
By following this comprehensive guide, you’ll be well on your way to providing exceptional customer experiences and driving business growth in the world of Magento2.
FAQs
| Question | Answer |
|---|---|
| Why do I need to set different maximum quantities for B2B and B2C customers? | To cater to the unique needs of each customer segment and provide a better shopping experience. |
Can I set maximum quantities
Frequently Asked QuestionSetting different maximum quantities for B2B and B2C customers in Magento 2 can be a bit tricky, but don’t worry, we’ve got you covered! Can I set different maximum quantities for B2B and B2C customers in Magento 2?Yes, you can set different maximum quantities for B2B and B2C customers in Magento 2 using the built-in “Customer Group” feature. You can create separate customer groups for B2B and B2C customers and assign different maximum quantities to each group. How do I create a customer group in Magento 2?To create a customer group in Magento 2, go to Customers > Customer Groups, and click “Add New Customer Group”. Fill in the required information, such as the group name and description, and set the group type to “B2B” or “B2C” as needed. How do I assign a maximum quantity to a customer group in Magento 2?To assign a maximum quantity to a customer group in Magento 2, go to Stores > Configuration > Catalog > Inventory, and set the “Maximum Qty Allowed in Shopping Cart” value for each customer group. You can also set different maximum quantities for each product by using the “Product” scope. Can I set a maximum quantity for individual products in Magento 2?Yes, you can set a maximum quantity for individual products in Magento 2 by editing the product settings. Go to Catalog > Products, select the product you want to edit, and set the “Maximum Qty Allowed in Shopping Cart” value in the “Inventory” tab. Will setting different maximum quantities for B2B and B2C customers affect my inventory management?Setting different maximum quantities for B2B and B2C customers will not affect your inventory management, as Magento 2 will automatically update the inventory levels based on the customer group and product settings. However, you should ensure that your inventory levels are accurate and up-to-date to avoid overselling or underselling. |